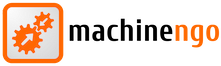Nastaviť výrobky
- Krok 1 - Ako si vyberiem výrobcu?
- Krok 1 - Ako si vyberiem produkt?
- Krok 1 - Ako si vyberiem správnu kategóriu pre svoj produkt?
- Krok 2 - Čo znamenajú symboly vedľa vstupných polí?
- Krok 2 - Čo by som mal napísať do svojej reklamy?
- Krok 2 - Ako vyberiem umiestnenie položky na mape?
- Krok 3 - Ako môžem nahrať obrázky položiek?
- Krok 4 - Čo musím urobiť v poslednom kroku?
- Nastavenie produktov vysvetlené pomocou obrázkov
Krok 1 - Ako si vyberiem výrobcu?
Výrobca a produkt sa vyberajú pomocou vstupných polí v prvom kroku.
Pokiaľ je výrobca už v databáze, dostanete počiatočné návrhy po zadaní prvých písmen. Ak je v zozname požadovaný výrobca, kliknite na jeho meno a vyberte ho pre svoj výrobok.
Ak nedostanete vhodný návrh, jednoducho zadajte celé meno do vstupného poľa a potom kliknite na zodpovedajúci odkaz pod vstupom.
Ak neviete, od ktorého výrobcu pochádza váš produkt, môžete tento krok preskočiť a pokračovať bez výberu výrobcu.
Krok 1 - Ako si vyberiem produkt?
Výber produktu je takmer rovnaký ako výber výrobcu. Po zadaní prvých písmen do vstupného poľa dostanete výber vhodných produktov (ak sú známe). Ak v súčasnosti vyberiete vhodný návrh z databázy, všetky známe informácie o produkte sa automaticky prenesú na vaše zobrazenie. (napr. rozmery, popis položky, ...)
Pokiaľ nedostanete vhodný návrh, môžete pokračovať vo svojich vlastných vstupoch, rovnako ako pri výbere výrobcu, kliknutím na odkaz pod vstupným poľom.
Krok 1 - Ako si vyberiem správnu kategóriu pre svoj produkt?
Po výbere výrobcu a produktu sa otvorí strom kategórií. Pomocou kategórií sú uvedené produkty rozumne rozdelené do oblastí. Kategórie s plusom (+) pred menom sa ďalej členia na podkategórie.
Ak chcete zvoliť kategóriu, jednoducho kliknite na jej názov. Výrobky je možné zadávať iba v kategóriách, ktoré nie sú ďalej rozdelené do podkategórií. Ak kliknete na kategóriu, ktorá sa ďalej nerozdeľuje, zobrazí sa otázka, či chcete túto kategóriu použiť. Ak je vybratá kategória správna, potvrďte tento dopyt tlačidlom „OK“.
Krok 2 - Čo znamenajú symboly vedľa vstupných polí?
V kroku 2 sa pri zadávaní údajov o produkte nachádza vedľa vstupných polí symbol, ktorý vám poskytuje rýchly prehľad o tom, ktoré informácie na vašom displeji stále chýbajú (alebo sú nesprávne).
![]() Zelené začiarknutie symbolizuje, že zadanie poľa je buď správne, alebo nie je nevyhnutne potrebné.
Zelené začiarknutie symbolizuje, že zadanie poľa je buď správne, alebo nie je nevyhnutne potrebné.
![]() Červený kríž symbolizuje chýbajúce alebo nesprávne informácie. Prejdite myšou nad symbol chyby a získate stručný popis problému.
Červený kríž symbolizuje chýbajúce alebo nesprávne informácie. Prejdite myšou nad symbol chyby a získate stručný popis problému.
Symbol pomoci (![]() ) vedľa popisu poľa na ľavej strane, aby ste získali stručný popis poľa.
) vedľa popisu poľa na ľavej strane, aby ste získali stručný popis poľa.
Krok 2 - Čo by som mal napísať do svojej reklamy?
V popise reklamy môžete uložiť všetky dôležité informácie o vašom produkte. Okrem základných informácií, ako sú rozmery, výkon atď. (Ak nie sú k dispozícii ako samostatné pole), informácie o stave produktu (pre použitý tovar) a ďalšie podrobnosti o produkte, napríklad farba, možnosti pripojenia, hodnoty spotreby. , ...
Pre zaistenie jasnej prezentácie popisu sú nad vstupným poľom k dispozícii jednoduché možnosti formátovania textu, napríklad tučné písma a podčiarknutie.
Krok 2 - Ako vyberiem umiestnenie položky na mape?
Okrem zadania umiestnenia položky ako adresy je možné ju zvoliť aj na mape. V dolnej časti vstupnej oblasti „Umiestnenie položky“ sa nachádza odkaz s označením „Zobraziť mapu“. Kliknutím na tento odkaz sa otvorí mapa oblasti okolo zadaného miesta (ak je uvedené).
Na ľavom okraji mapy sú ovládacie prvky, pomocou ktorých môžete zväčšiť, zmenšiť a presunúť výrez mapy. Výrez mapy môžete presunúť aj priamo tak, že úsek potiahnete v požadovanom smere a súčasne držíte stlačené tlačidlo myši.
Keď nájdete správnu časť mapy, jednoducho ju označte kliknutím ľavým tlačidlom myši na umiestnenie položky na mape. Príslušné PSČ a mesto sa zadajú automaticky. Červená značka na mape predstavuje vybrané miesto.
Krok 3 - Ako môžem nahrať obrázky položiek?
V treťom kroku sa zobrazí výzva na zadanie obrázkov vášho produktu. Obrázok článku je súčasťou každej reklamy zadarmo. Ďalšie obrázky môžu byť navyše. Počet voľných obrázkov je viditeľný nad výberovým poľom pre nahrávanie obrázkov.
Ak chcete pridať obrázok, kliknite na tlačidlo „Prehľadávať“ na ľavej strane formulára, na pravej strane získate prehľad najdôležitejších informácií o vašom produkte.
Po kliknutí na tlačidlo „Prehliadať“ sa zobrazí dialógové okno s výberom, pomocou ktorého môžete vybrať obrázok z počítača a nahrať ho ako obrázok článku.
Ak ste omylom nahrali nesprávny obrázok, môžete ho odstrániť pomocou odkazu „Odstrániť“ priamo pod príslušným obrázkom.
Ak ste nahrali viac obrázkov, môžete jeden obrázok definovať ako „štandardný obrázok“. Používa sa ako náhľadový obrázok pre zobrazenie zoznamu reklám a štandardne sa zobrazuje aj pri prezeraní reklamy na začiatku.
Krok 4 - Čo musím urobiť v poslednom kroku?
Štvrtým a posledným krokom pri nastavovaní produktu je kontrola zadaných údajov. Všetky zadané údaje o položke dostanete v (takmer) rovnakom zobrazení, aké je možné vidieť v obchode po nastavení.
V tomto kroku znova skontrolujte správnosť všetkých zadaní a v prípade potreby ich opravte pomocou poskytnutých tlačidiel. (Nachádza sa nad a pod reklamou)
Ak sú všetky potrebné informácie k dispozícii a správne, môžete zadať svoj inzerát na trhu pomocou tlačidla „Založiť položku“.
Vaša reklama sa potom zobrazí vo verejnom zobrazení.
Pozor! Môže trvať až minútu, kým sa vaša reklama zobrazí pod novými reklamami a vybranou kategóriou!
Nastavenie produktov vysvetlené pomocou obrázkov
Tu vysvetlíme, ako uverejňovať články
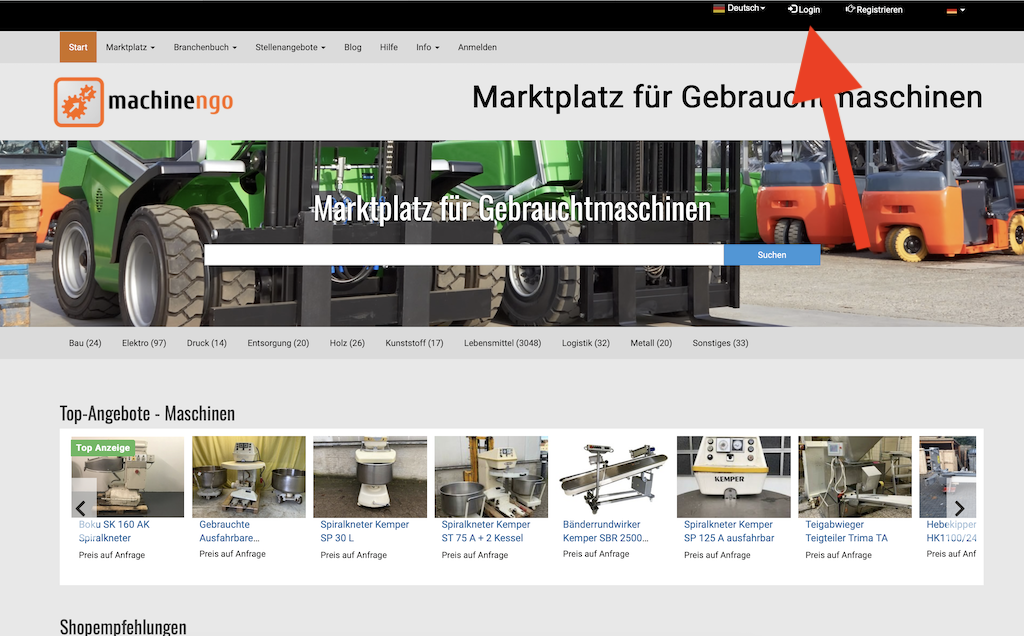
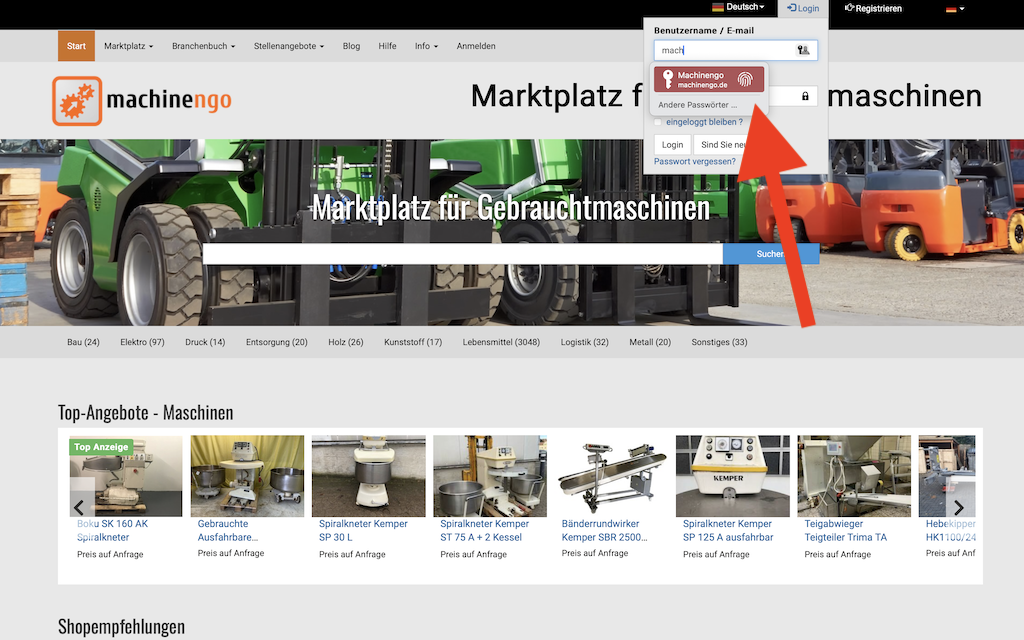
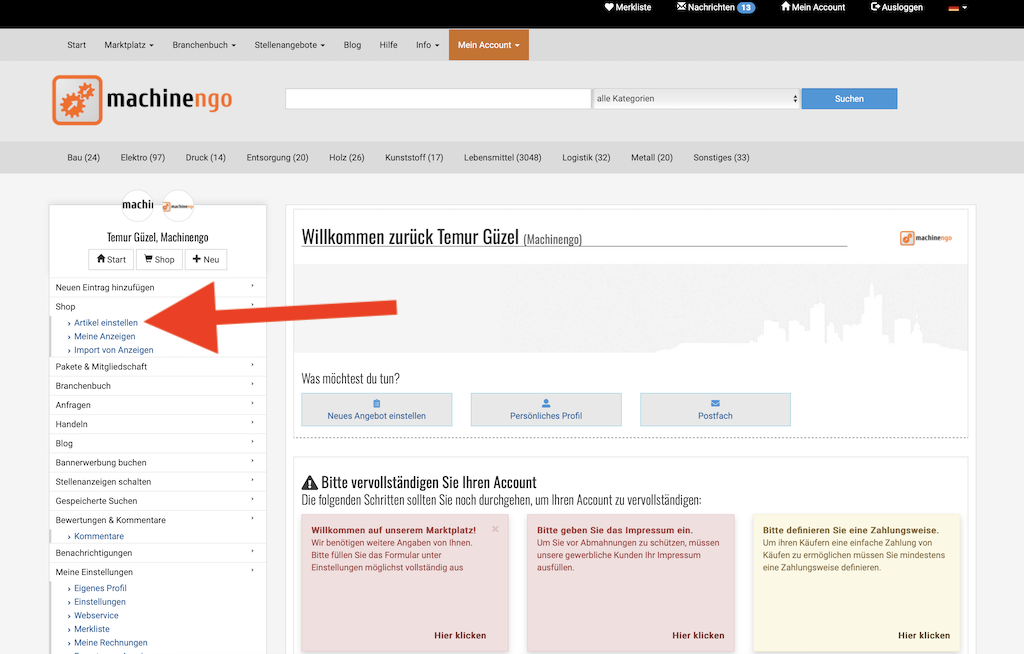
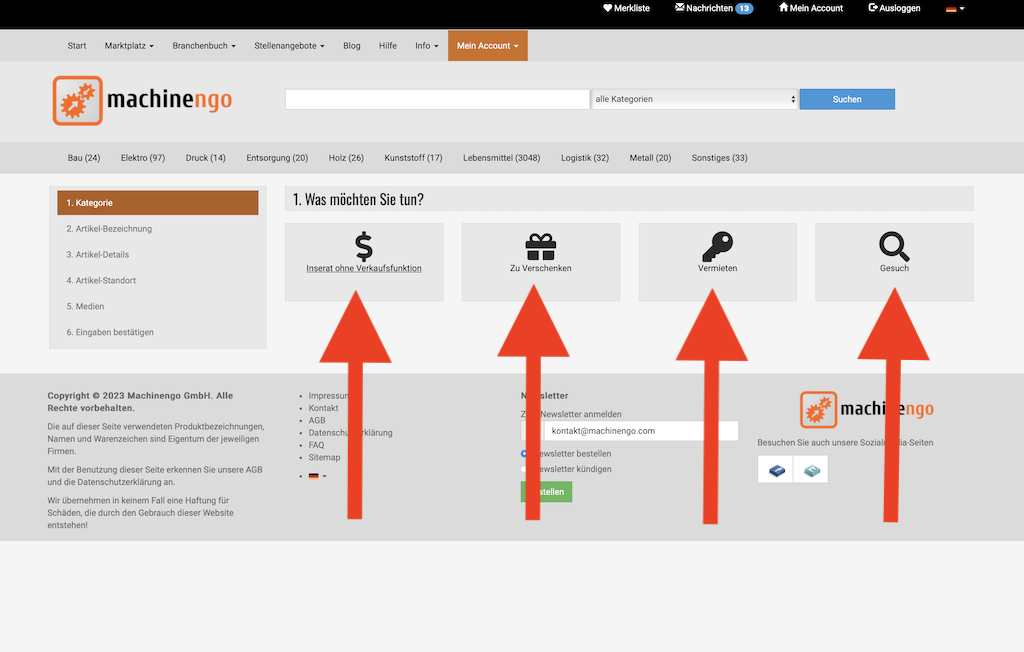
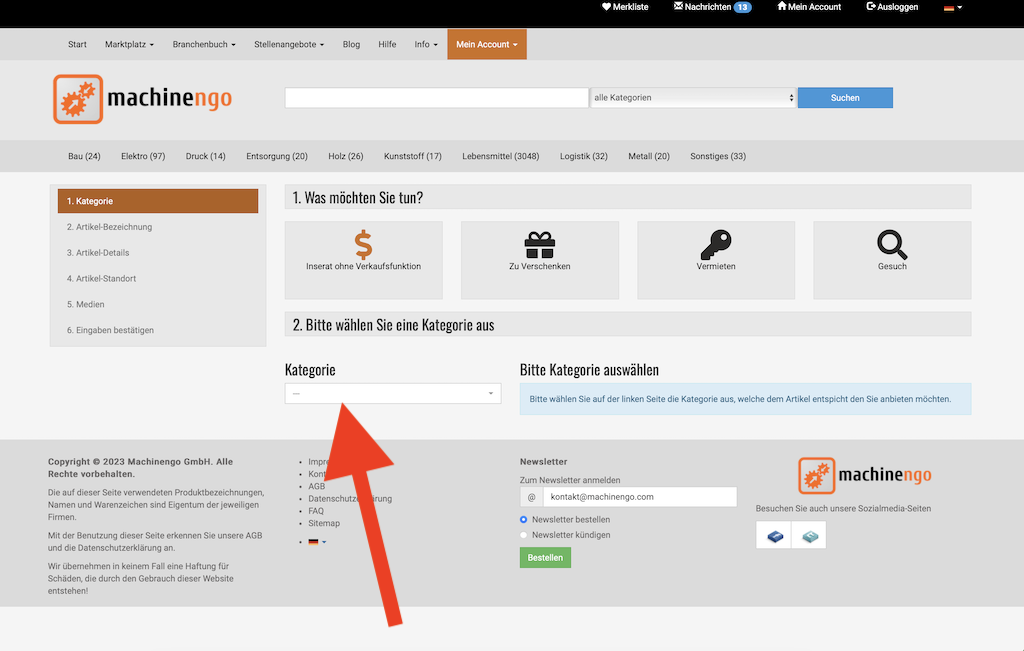
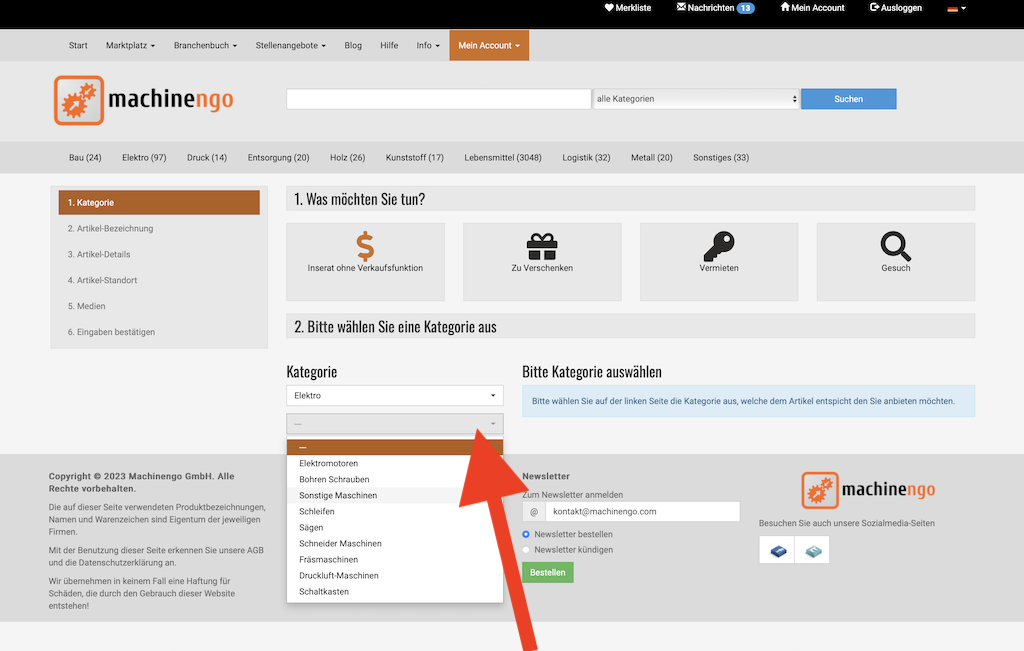
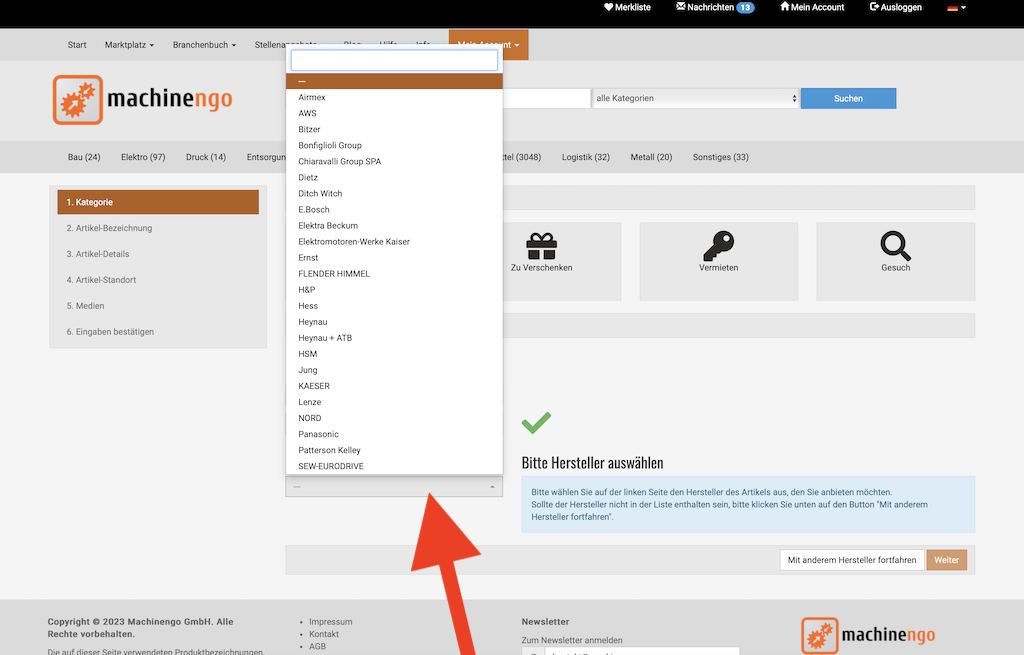
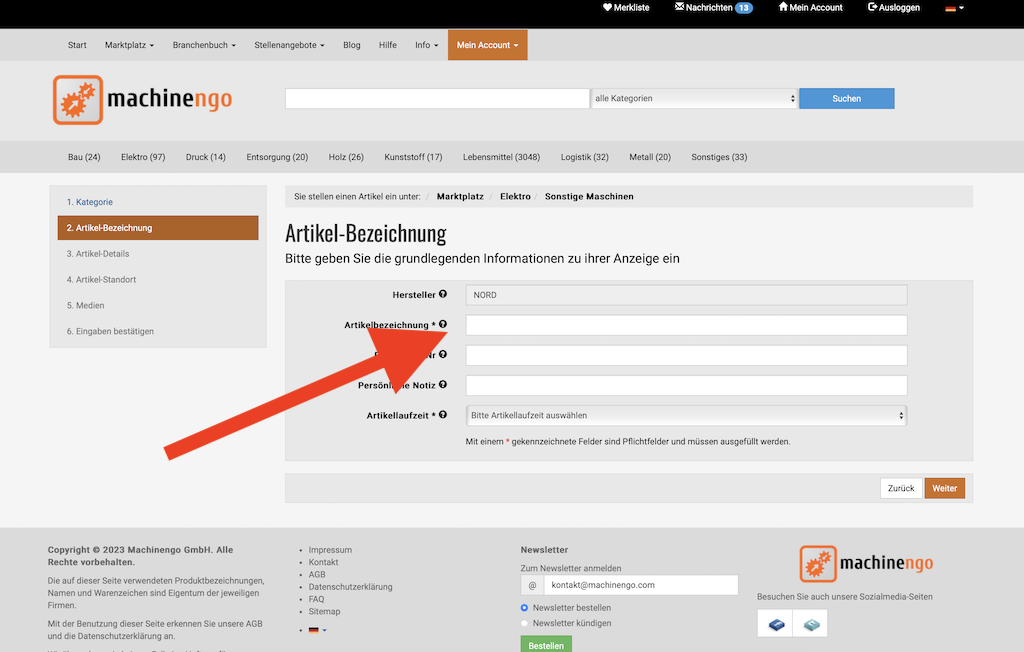
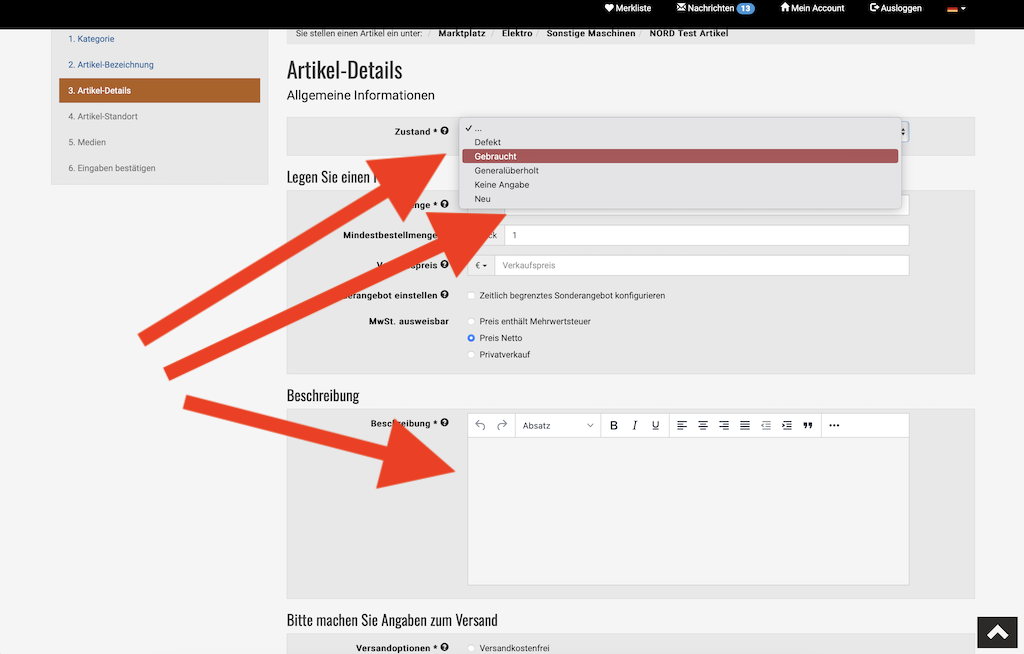
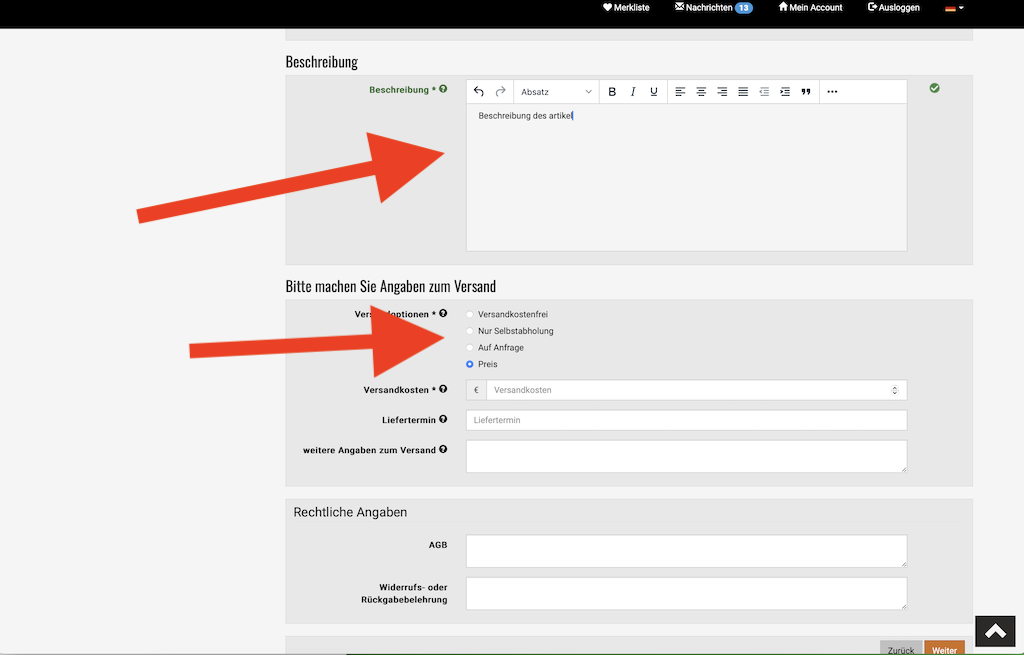
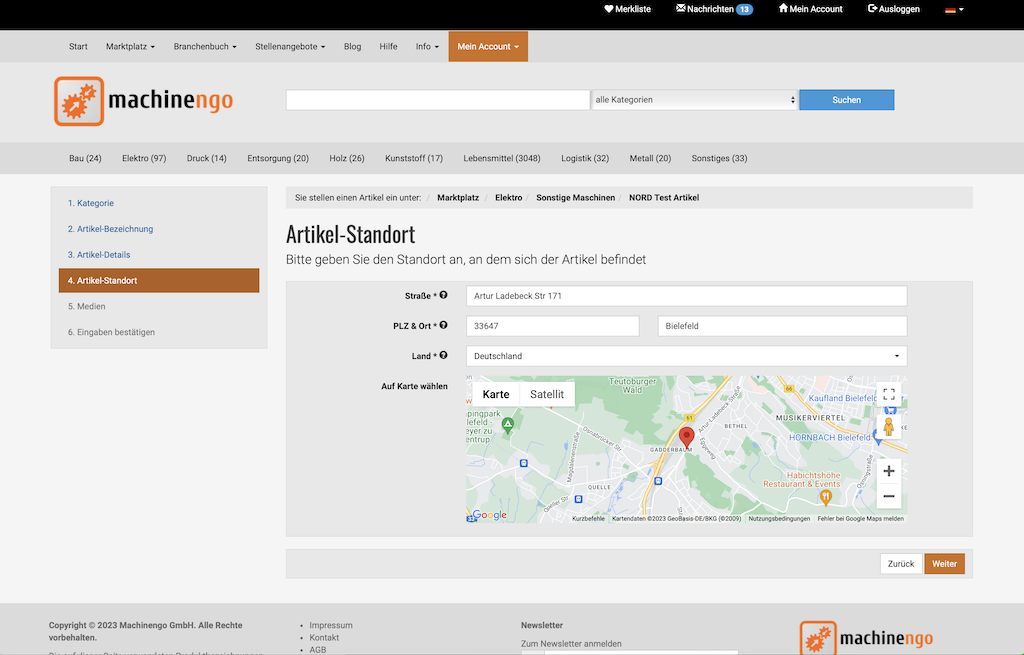
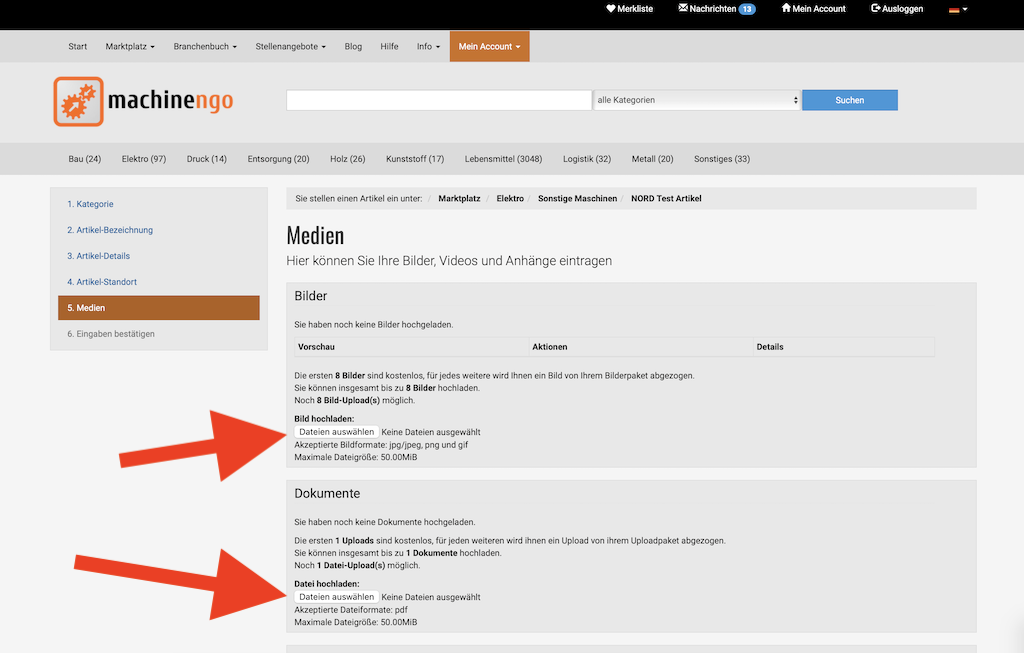
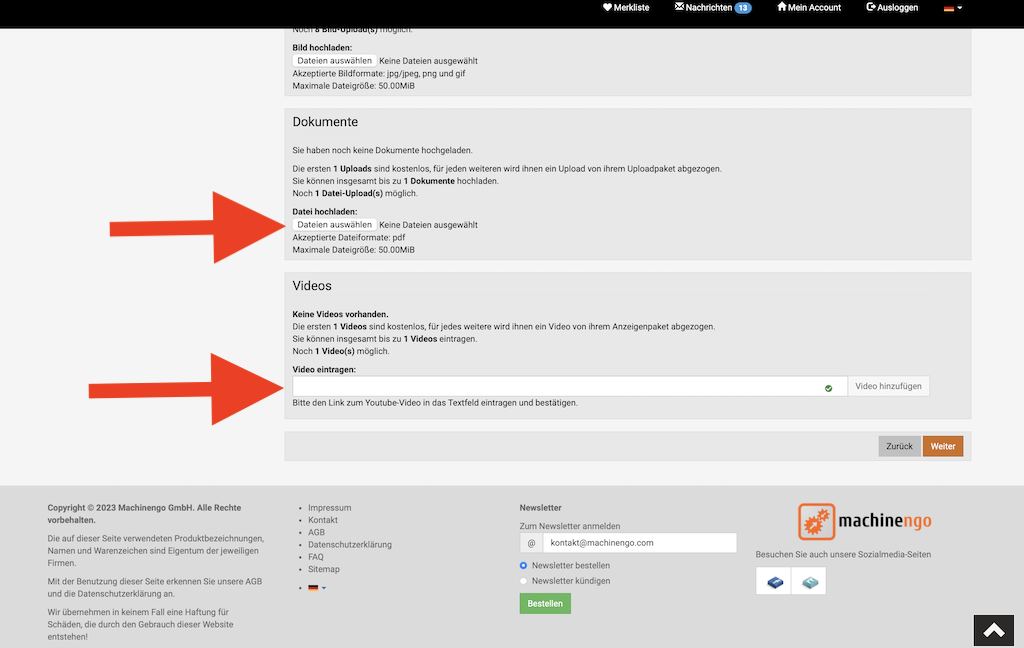
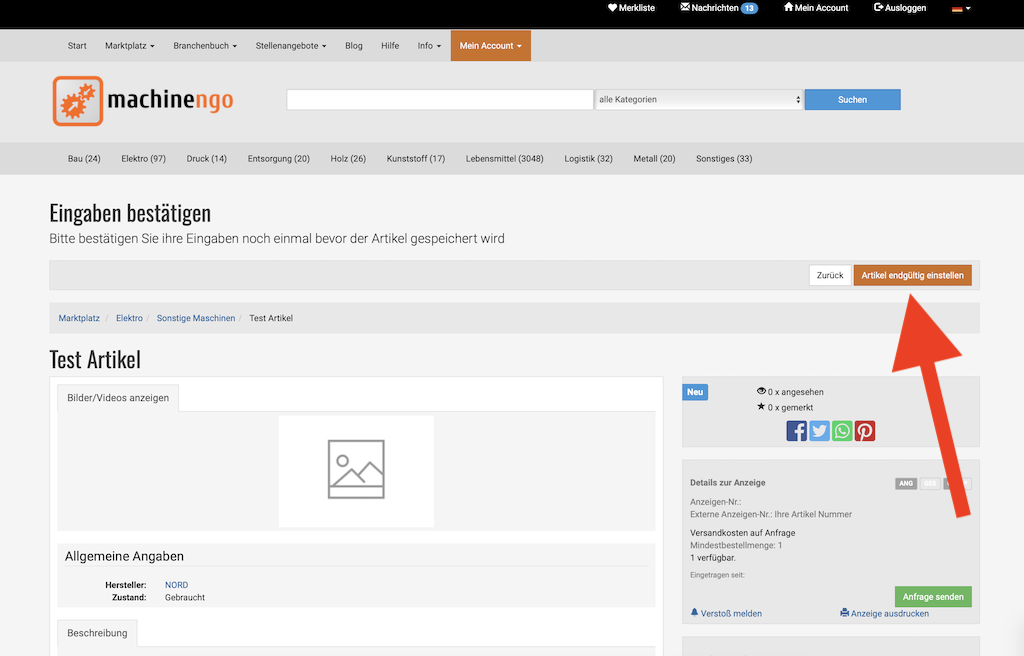
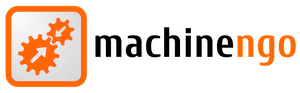
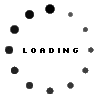

 englisch
englisch
 Rusko
Rusko
 arabčina
arabčina
 türkisch
türkisch
 englisch
englisch
 Francúzsky
Francúzsky
 polnisch
polnisch